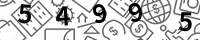Maintenance mode is intended for working with exchange sсript files.
To ensure that users do not see errors at the time of updating or editing, it is necessary to enable the maintenance mode.
When accessing the site, users will be redirected to the maintenance page.
How to enable maintenance mode
To enable maintenance mode, you need to open the rk-config.php file in any editor. The rk-config.php file is located in the root directory.
You need to rеplace the line:
define('RK_MAINTENANCE_MODE', false);
on
define('RK_MAINTENANCE_MODE', true);
How to disable maintenance mode
To disable maintenance mode, open the rk-config.php file in any editor. The rk-config.php file is located in the root directory.
You need to rеplace the line:
define('RK_MAINTENANCE_MODE', true);
on
define('RK_MAINTENANCE_MODE', false);
In test mode, exchange sсript displays all available errors. Hidden sections are also available for tests and developers.
How to enable test mode
To enable test mode, you need to open the rk-config.php file in any editor. The rk-config.php file is located in the root directory.
You need to rеplace the line:
define('RK_DEBUG', false);
on
define('RK_DEBUG', true);
How to disable test mode
To disable test mode, open the rk-config.php file in any editor. The rk-config.php file is located in the root directory.
You need to rеplace the line:
define('RK_DEBUG', true);
on
define('RK_DEBUG', false);
The updаte mode is set by an option in the sсript settings.
When refresh mode is enabled, the site is up and running, but users cannot take any action on the site. Instead of the expected actions, they will see an error - updаte mode is enabled.
With updаte mode enabled, all plugins will attempt to perform their actions upon activation.
How to enable updаte mode
1. In the administrative panel, go to settings
2. Check the checkbox next to the updаte mode
3. Press the "save" button in the settings for the change to take effect.
How to disable updаte mode
1. In the administrative panel, go to settings
2. Check the checkbox next to the updаte mode
3. Press the "save" button in the settings for the change to take effect.
The administrative control panel of the exchange sсript RichExchanger is virtual.
By default, the address is: your_site/admin
It is worth noting that if you do not have access rights to the administrative panel (not authorized with access rights to the control panel), when requesting the address, you will see error 404 (page does not exist).
You can change the address only in the site configuration file (rk-config.php in the root of the site).
To do this, you need to add the following line of code to the file:
define('RK_ADMINPAGE_PATH', 'foldername');
To authorize administrators, there is a special page with a login form.
By default, it is located at: yoursite/adminlogin.
Optionally, the site address can be changed in the configuration file (rk-config.php in the root directory). From the site admin panel, the address does not change. This is done because many people enter the address and forget it. Then you have to look for it in the site database. In our case, it is always in the file, it is always easy to find.
It should be remembered that the login page to the administrative panel of the exchange sсript RichExchanger is not indexed by search engines and does not open in a frame.
The authorization page in the admin panel is virtual. If you are already logged in to the site, you will not be able to access this page. When you try to access it, you will receive a 404 error (non-existent page).
You can log in to the site where the RichExchanger exchanger sсript is installed in two ways:
1. Authorization through the address for administrators. Located on a separate login page. Through this form, only administrators and users with partial access to the administrative panel can be authorized.
2. Through the form on the site, if one is connected by the plugin. The plugin for authorizing users on the site is optional.
It should be noted that through the administrative login page, only users with access rights to the site admin panel can log in, and through the site, only users without access rights to the site admin panel.
A common user error is entering administrative data from the front. For such an action, an incorrect password error will always be issued. This is done for safety.
In order to create the first administrator, on the exchange sсript RichExchanger, you need to:
1. go to the authorization page for administrators
2. click on the "registration" link
3. register a user
Important! This option only exists if the site does not have any administrators. As soon as the first administrator is created, the registration page is disabled automatically.
The version of the exchange sсript is displayed in the footer on the left, on each page of the admin panel
The RichExchanger exchanger sсript has a function for displaying indicator icons.
The function for displaying indicator icons in the admin bar is located in the CMS itself. It cannot be enabled or disabled separately.
Indicators are pictures with the number of new actions. For example, if someone added a review to the site, a review indicator with the number of new reviews will appear. If you click on the icon in the admin bar, a quick transition to the new reviews page will occur.
Indicators are very convenient to use, but they cause additional load on the server. That is why there is a settings page for displaying indicators. On the settings page, you can prohibit the display of a specific indicator.
To get to the settings page, you need to click on the indicator icon.
The console is the start information page in the administration panel. Upon authorization, users with access to the admin panel enter the console.
The console consists of information widgets. Widgets can be dragged from column to column, collapsed and expanded if desired. Complete removal of the widget from the console is not provided.
The "Migration" section is intended for special actions when upgrading from one version of the sсript to another.
Also, the section is sometimes used for special actions related to plugins.
Pages are one of the important information sections of the site.
Page Management
On the left in the admin panel menu is the "Pages" section. In this section, you can view available pages, edit them, and create new ones.
Fields when creating pages
Permanent link
Field for entering the tail of the permanent link. The page is available at domain/permanent_link
Only Latin characters, hyphens, and underscores are available for entry in this field. If the field is not specified, it will be created automatically based on the page title.
A permanent link is always a unique value. Thus, there cannot be 2 pages with the same permanent link.
Page Title
Page Name.
Page Content
Text displayed on the page.
Page Template
The default theme has several templates: the default template (a template with text formatting), and a page without a sidebar (a template with text formatting, but without a sidebar).
In the administrative panel of the exchange sсript RichExchanger, the "Appearance" section is responsible for the appearance of the site.
Themes
This section selects topics, if any.
Menu
Site menu management, if menus exist in the theme.
Widgets
Website Widget Management
Logo
Site icon and logo management. Logo management is not supported by all themes.
Under the logo settings, there are usually personalized theme sections.
If the theme supports menus, the menu is managed in the section: "Appearance" - "Menu".
You can create an unlimited number of menus.
To add a new menu, you must click the "Add" button.
To edit an existing menu, you need to click the "edit" button next to the desired menu
In the upper left block, you need to enter the menu name (the name is displayed only in the admin panel)
The areas of the topic in which the menu will be displayed are selected in the same block, if they are available in the topic. After all the actions, you need to click the "Save" button.
After specifying the topic areas and creating the menu, a block appears below that allows you to add links to the menu or pages, if they exist:
All links added to the menu appear on the right in the "Menu Items" block.
Menu items can be moved using controls.
To dеlete a menu item, you need to click on the red cross next to the menu item:
If you click on the menu item title, the menu item settings will be opened, where you can change the menu item name and link. When you click the save button, the menu item settings will be saved.
Almost all themes of the exchange sсript RichExchanger have widgets on the main page to manage the blocks of the main page.
Some themes support displaying widgets in the sidebar.
Widgets are managed in the section: "Appearance" - "Widgets".
First, you need to sеlect a specific widget area from the list:
In the left field, sеlect the desired widget from the list and click the "add" button:
Added widgets appear in the column on the right:
If you click on the widget title, the widget settings will be opened:
The widget settings also contain its deletion.
If there are several widgets, they can be moved either using the "up" and "down" buttons located in the right corner of the widget.
The plugin is additional functions for the exchange sсript RichExchanger.
Enabling the plugin (activation) leads to the appearance of the function described in the plugin. Accordingly, disabling it removes the function from the site.
In the "Plugins" section, plugins are managed, enabled and disabled.
The "Users" section is the section for managing site users.
From this section, you can add users, edit users, change their rights, set profile settings and view the authorization log.
Adding a new user is carried out from the "Users" section of the admin panel - "Add user".
To add a user, you must have administrator rights or "add users".
When adding, only basic information is indicated. More detailed information is set when editing.
When editing a user, the following tabs with fields are available:
Basic data
Role
User role on the site
Confirmation of deletion of elements
If confirmation is enabled, a window with confirmation of deletion pops up in the admin panel when trying to dеlete an element. If confirmation is disabled, there will be no notification and the element will be deleted immediately.
Search in selects
Search form in selects that have more than 5 elements.
Disabling page counting in the admin panel
Page counting, page-by-page navigation, causes additional load on the server. If you disable page counting, navigation will remain, but the number of pages will not be known.
Last name, first name, middle name, e-mail, telegram, phone
User's personal data. It is worth remembering that e-mail, telegram, phone are unique values on the site (there cannot be two users with the same email, for example), other data may be repeated.
Information
IP address
IP address with which the user registered on the site.
Browser
Browser with which the user registered on the site.
Ban
Account blocking. A user with a blocked account will not be able to log in to the site.
Security settings
Password recovery
If this option is set to "no", the user is not allowed to recover the password.
Notification upon authorization
Notification message upon user authorization.
Authorization confirmation
Two-factor authorization. Authorization by link.
Allowed IP addresses
If no value is specified, all IP addresses are allowed for the user. If an IP address or mask is specified, login and authorization will be allowed only for those IP addresses specified in the settings.
IP check upon authorization
Checking the current IP address with the address upon authorization. If the address has changed, you must log in again.
Checking the browser during authorization
Checking the current browser with the browser during authorization. If the browser has changed, you must log in again.
Every time you try to log in to the site, the RichExchanger exchanger sсript automatically records the authorization log.
The authorization log is recorded both in the case of successful and unsuccessful authorization on the site.
The logs are located in the "Users" - "Authorization log" section.
The logs are stored for a certain number of days, after which they are permanently deleted.
The logs are deleted by a cron task. You can configure the task in the "Settings" - "Cron" - "dеlete user authorization information in the system" section. By default, deletion occurs "on the site", every 24 hours. That is, every 24 hours, the system deletes logs that are older than 30 days (unless otherwise specified in the logging settings).
Two-factor authentication is a level of protection for a user account during authentication. When attempting to login, the user is sent a one-time link to log into the account.
Two-factor authentication is enabled and disabled in each user's profile separately. So one user may have it enabled, while another may not.
By default, two-factor authentication is disabled for users on the front end. To enable it, go to the "Settings" section and enable "Authorization confirmation for users".
Regardless of whether a two-factor authentication message has been received, entering confirmation is mandatory.
Remember that if you do not set a two-factor authentication message template, the message will not arrive. The message is configured in the "Messages" - "Two-factor authentication" section.
The RichExchanger exchanger sсript is able to notify users about successful authorization.
If the setting "notify the user about authorization" is set in the personal account, then each time, upon successful authorization, the user will receive a message.
The setting is set in the user profile.
In this case, it should be borne in mind that for the correct operation of this setting, a special message template is required. If the template is not set, the notification will not come.
The message template is set in the "Messages" section. - "Notification of the user about authorization".
To perform each action in the exchange sсript RichExchanger, you must have the appropriate rights.
A role is a combination of several rights.
The site administrator can create and edit user roles himself, from the administrative panel.
The exception is 2 roles that exist by default. They cannot be deleted or edited:
Administrators
Users with administrator rights can perform absolutely any actions to manage the site.
User
A regular user registered through the site front. This type of user does not have any rights to administer the site.
User rights
User rights are set by plugins and other functions. The administrator can only allow certain rights for a specific user role.
To do this, you need to:
- go to the "User Roles" section - sеlect a role to edit
- check the boxes next to the necessary features and click the "save" button.
The settings apply to all users who have this role installed.
Adding a new user role
When adding/editing user roles, there are 2 fields:
Role name
Any role name. This is how the role will be displayed in all places where it is specified.
System role name
Name for the database. One word. Only Latin characters, including the underscore.
Regardless of whether the SEO plugin is enabled, the site will have an initial sitemap in XML format. This card is required by search engines and has its own format.
It is located at: your_site_name/sitemap.xml
Without the SEO plugin, only the main page of the site is displayed in the map.
When the SEO plugin is enabled, the map is displayed depending on the settings.
It is worth noting that when the updаte mode is enabled, the sitemap, regardless of the SEO plugin settings, will display only the main page.
The sitemap is a virtual page. You should not look for it on the server. If you upload a real file to the server, the contents of the real file will be displayed.
Regardless of whether you have the seo plugin enabled, the site has a pre-installed file for robots. It is called robots.txt.
The file is available at: your_domain_name/robots.txt
It has preset settings for robots.
The file is virtual, it is not located on the server. If you upload a physical file to the server, the physical file will be displayed and the settings will not affect it.
In the "Settings" section of the site there are all the main settings of the exchange sсript RichExchanger, which are and may be on the site.
The following settings are in the main section:
Site updаte mode
In the updаte mode, many functions for users stop working. Although cron tasks are executed, the functions themselves do not work. All requests from the site go to an error.
This mode of operation is necessary for migration from one version of the sсript to another.
Time zone
Selecting a time zone for the site.
Site name
The name of the site. Used by the sсript globally, in all places where the site name is specified.
Site description
A short description of the site. Motto. Used in some cases.
Authorization confirmation for users
Whether two-factor authentication is allowed on the front end. By default, disabled.
Notification upon authorization for users
Whether to send login notifications to users. By default, disabled.
Auto-detection of user language
If the site is multilingual, the sсript can automatically determine the user's language and redirect him to the desired version of the site.
The "E-mail Settings" section is responsible for all email messages sent from the site. All messages are controlled. If they are not enabled in this section, they will not be sent.
In the selection selector, you need to choose what you will work with. The first setting is "test and settings", all the others are templates.
Test and settings
In the settings block, there are two tabs:
Basic data
Sender's email
A mandatory field indicating from which email the letters will be sent. It is important that the e-mail actually exists, otherwise the letters will not reach the recipients.
Sender name
Any name of the sender from whom the letters from the site will be sent.
Administrator e-mail
By default, letters intended for the site administrator will be sent to this e-mail.
Template settings
Header template
Header template for all sent letters.
Footer template
Footer template for all sent letters.
Under the settings block, there is a test form for checking the sending of letters. You simply enter the e-mail and send yourself a test letter to find out whether the letters are sent or not.
Email template settings
Each email sent from the site has its own template. To customize the template according to your rules, you need to sеlect it in the drop-down list and configure
In the options that appear, you can set the following settings:
Send
Whether to send the message. Yes - send, no - do not send.
Subject of the email
Subject of the message being sent
Sender's email
The email on whose behalf an attempt will be made to send the email. The email must be yours and existing. From non-existent emails, the email may not be sent, or it may end up in the spam folder with the mark "address forgery".
If the sender is not specified in this field, it will be taken from the general settings.
Sender name
Any sender name that the recipient of the message will see.
If the sender name is not specified, it will be taken from the general settings.
Administrator email
If the letter is sent not to the user, but to the administrator, this additional field appears.
Here you must specify the email of the administrator to whom the letter will be sent. It is possible to specify several emails. In the case of several recipients, the addresses are separated by commas.
If the field is not filled, it will be taken from the general settings.
Email CC
Email addresses to which a copy will be sent.
Bcc e-mail
Email addresses to which a blind copy will be sent.
Text
Message text. You can use shortcodes in the text, which are displayed in the form. HTML tags are prohibited and will simply be removed from the message.
Emails do not have alternative settings. If you do not configure them, they will not be sent.
Cron job is a job on the server.
The settings are in the "Settings" section. - "Cron".
In addition to the task execution time settings, in this section you can view the task execution time on the server (in a file) and the task execution time on the site.
You can also force the task to complete or take a link to perform a specific task.
Running on server or site?
If the execution of the task occurs on the site, then at the moment when the visitor accesses the site, the task will be performed. If there are many tasks, the user will wait for completion. Until the task is completed, the user will not see the site. In cases where there are many tasks, this can take a decent amount of time.
At the same time, there are simple tasks that it is desirable to perform on the site.
When the execution takes place on the server, visitors do not notice the load. But to run on the server, you need to configure the server's cron to the cron file from our CMS, with the minimum possible interval.
To install cron on the server, you need to take the actual link to the cron file. It is located in the "Settings" section. -"Cron" and set a task with access to this file already on your server. We do not describe the configuration on the server, since this action depends on your server individually.
Line break
Shortcode for text, with line breaks. Not supported in all themes.
Shortcode without attributes. Text located inside will wrap without line breaks.
Text block
If you are writing text on a page without formatting (for example, a plugin page) and you want it to be displayed in a styled way, you must use this shortcode.
The shortcode is not supported in all themes.
For Users
The text located inside the shortcode will be displayed only to visitors authorized on the site.
For guests
The text located inside the shortcode will be displayed only to visitors who are NOT authorized on the site.
Web
The text inside the shortcode will only be displayed on web devices.
Mobile
The text inside the shortcode will only be displayed on mobile devices.
Copy text
The text located inside the shortcode can be copied with one click of the mouse button.
If the copy attribute is set to position 1, the text will be split into words rather than the whole sentence.
Spoiler
The spoiler shortcode is required to create questions and answers on the site. Not supported by every theme.
The text inside the shortcode will be the hidden answer to the question.
The text in the title attribute is the question.
If you set the open attribute to 1, the spoiler will be opened immediately. With a value of 0, you will need to click on the question to reveal the answer.
Shortcode for creating an image with attributes.
The text inside the shortcode will be a link to the image.
The text in the title attribute, between the quotes, will be the image's titile attribute.
The text in the alt attribute, between the quotes, will be the image's alt attribute.
The text in the description attribute, between the quotes, will be the image's description attribute.
It's worth remembering that not all themes support description.
Shortcodes are special markup tags in a text editor. Placed above the input field, if supported in the given text. If the shortcode is not in the list, then it is not supported in this field.
Supported formatting shortcodes
br
Text formatting shortcode. Indicates a line break.
p
Paragraph shortcode. Paired shortcode. If it opens, it must be closed.
b
Paired shortcode bold text. Text inside will be bold.
i
Paired shortcode italics. The text located inside will be italicized.
u
Paired shortcode underlined text. Text inside will be underlined.
strike
Paired shortcode strikethrough text. Text inside will be crossed out.
h2,h3,h4
Header shortcodes. Text placed inside will be displayed in a title of a certain size: h2, h3 or h4.
list
List shortcode consisting of: ul, ol, li.
table
Shortcode for creating tables. Consists of table, tr, th, td
a
Shortcode for creating a link with attributes.
The text inside the shortcode will be the link anchor (visible text).
The text in the href attribute, between the quotes, will be the url of the link.
The text in the title attribute, between the quotes, will be the link's titile attribute (the text that pops up when hovering over the link).
Each page with a list, in the site admin, has table settings.
They are located on the top right.
In these settings, you can set the fields that will be displayed in the list table.
You can also set the number of items to display per page.
The settings take effect only after clicking on the "Apply" button.
It is important to remember that these settings are individual for each individual user. If you hide some fields for yourself, they will remain visible for others.